DesktopShare(VNC): Access your computer desktop remotely or share your desktop with your friend from anywhere in the world. Gbridge automatically traverses firewalls and NATting routers without the need for configuration!
Previously I wrote an article on using ADITA (Open VPN ALS) to setup a free Virtual Private Network.
Features:
SecureShare: Securely share files among your own computers, so you can remotely access your files, e.g. play mp3 , with ultimate privacy. Securely share files to your designated friend, so the selected friend can instantly view the auto-generated photo thumbnails and slideshow remotely. No web upload/download needed!
AutoSync: Transfer large files and synchronizing folders to and from anywhere has never been easier. AutoSync supports auto-schedule, auto-resume, incremental transfers and no size restrictions!
EasyBackup: Setup an auto-recurring backup of your important folder to a local or remote PC is as easy as 1-2-3!
1 - VPN Using GBridge
i - Download and install Gbridge from http://www.gbridge.com/
ii- Install Gbridge on your computer. It may take several minutes to complete the installation.
iii - Initial Setup
Run the Gbridge. Gbridge will ask you to enter a user ID.
Enter your gmail address and password.
Enter a hostname(Example: MyPC).
Click the “Log On” button.
iv - Configuration
By Default the folder “C:\Program Files\Gbridge LLC\Gbridge\SecureShare-Demo, DO NOT store any private file in it” is shared with the world.

Now decide which users can access your shared resources (Provided that they have Gbridge installed and running).
You can setup an optional password to access the shared resources.
To get the shared resource URL, right click on the shared resource in Gbridge and select “Copy SecureShare URL”
You can share this URl with your friends. They can access the shared resources by following the URL in their browser.
Experiment and read the FAQ from the help menu.
Enjoy!
2 - VPN Using Hamachi
i - Register a free Account at https://secure.logmein.com/US/products/hamachi2/register.aspx
ii - Account Confirmation
You will receive a confirmation mail at the email address you provided during registration.
Confirm the registration by clicking the appropriate link in the email.
iii- Setting up the Network
Log in to your account.
Follow this link : https://secure.logmein.com/hamachi/addnet1.asp
Enter a network name (Example: MyNetwork)
Enter a description for the network(Optional).
Select the network type (The simplest and easiest solution is Mesh type).
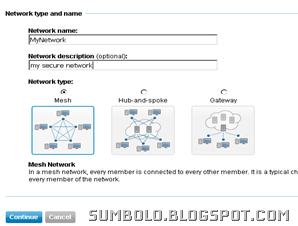
Click continue.

Now setup network options according to your needs (see the above screenshot).
Configure Join Request options (You can leave the default settings).
You can enter an optional password.
Click continue.
Click Finish
Note down the Network ID(see the above screenshot).iv - Installation
Download: https://secure.logmein.com/US/products/hamachi2/download.aspx
Install the client on your PC.
Find your network ID
Now run the Hamachi client you just installed.
Go to Network menu and select Join an Existing Network.
Enter the Network ID and password(if any).
Install the client on all the computers you want to join the Network.
And join the network by entering the Network ID and password (if any).
The Hamachi client will show all the computers that are attached to the network.
Every client computer is given a globally unique virtual IP Address.
You can use this IP address to access shared resources on that computer.
Refer to the Hamachi documentation for additional help.
v - Done!
Technorati Tags: Virtual Private Network,VPN



No comments:
Post a Comment
Your opinions are welcome here.