So lets setup a FREE SSL Virtual Private Network.
What you need?
1- Open VPN ALS can be downloaded from www.sourceforge.net . But there's no official Windows installer. It'll be cumbersome to install and configure it manually. So I recommend downloading a third party Windows Installer for Open VPN ALS. Get it here.
You'll need to install the Java Runtime environment first, before installing the software.
2- Java Runtime Environment from http://www.java.com/getjava/
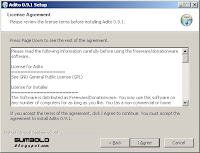
Click here to watch the Video or read the tutorial below.
How it is done
The open VPN ALS can be setup on linux too, but I am going to focus this tutorial on Windows NT. Run the Open VPN ALS Windows Installer. You will be taken to a series of steps. I am sure we Maldivians are quite familiar with installing software.
1- Its, just "Next, I Agree, Next, Next" and so on. After the installer copies the necessary files to you computer a Command Line Screen will be shown (see the picture). Just wait until a new browser window is open.
2- Don't worry if any error occurs, like failure to open the browser window automatically.Just point your browser to http://localhost:28080/.
You will need configure some settings here. Select the "Create New Certificate" option as seen in the Screen shot. Click Next.
3- Enter a password for the self signed certificate. Make sure you select a strong password. Alternatively you can use a certificate from a CA. Click Next
4- Enter details for the certificate ( see example in picture 5). Click Next
Select "Built-In". You can use active directory if you are running the Active Directory service(Windows Server). Click Next.
5- Enter a super user name, e-mail and password. Choose a strong password. This will be the admin user name and password. Click Next.
6- Configure the web server to suit your needs. You can also leave the default settings. Click Next.
If your using a proxy server then enter the proxy server settings. Click Next
7- Click Finish. Wait for the installation to finish.
8- Press any key in the Command Line Screen. Then Click Next on the Installer. You will be prompted whether you want to Install Adito as a service. I recommend installing it as a service. Click Next. Congrats! Installation completed. If necessary restart the PC.
Using the VPN
1- Go to Start > Program Files > Adito > Service - Restart
2- Point your browser to https://localhost/
3- The browser may warn you that the connection is untrusted, that is because you are using a self signed certificate. Ignore the warning and continue installing the certificate.
4- You will asked to enter User Name. Enter the Super User Name and click Login
5- When asked for the password enter your admin password.
And Viola! you are in. This is the admin panel. Configure different settings here like adding users, resources that can be accessed from another location, etc.
To make a folder accessible from outside
1- select Network Places ( Under Resources ) from the left pane.
2-You will see "Create Network Place" on the right. click the link.
3- Enter a name and description for the shared resource. make sure you check the option "Add to favourites" at the bottom. Click Next.
4- From the Dropdown Select Type as "Local File".
5- Enter the path for the folder or file.Click Next
6- From this screen you can configure permissions on who can access this resource.
If you are behind a router or a firewall you will need to forward the port (default is 443) to your PC.
To access your resources from anywhere in the world ( of course I am assuming that you have configured the VPN server correctly, and your PC is online) point your browser to http://Your-PC-IP-Here/
This is not an in depth tutorial, you will have to spend some time to discover and master all the features this powerful VNC server has to offer.
Good Luck!



No comments:
Post a Comment
Your opinions are welcome here.