As most Maldivians are aware of, Maldives does not have any laws and regulations on copyright protection. This has led to many losses in the film and music industry in the Maldives. A guy buys an original DVD or CD and his friends will receive copies of it, and they distribute more copies to their friends and son on.
To battle this problem, film and music producers put malware on the DVDs and CDs that make use of the autorun feature of your Windows. So as soon as you insert the DVD or CD into your PC the malware executes itself disabling the task Manager, Folder Options, Hiding your Drives and altering many other system settings. After infection the system shutdowns itself after a certain period of time, normally after six minutes. The DVDs and CDs are only meant for players.
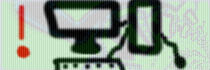 Though this attempt cannot prevent an average Maldivian from using the DVDs and CDs on their PCs, some common users fall victim to the malware. I believe that copying and distributing other peoples work without the owner's consent is totally unethical, but I also believe the rights of the end users. Why can't they play or watch the films on their PCs? The producers does not have the right to put malware on their production media and infect the end users.
Though this attempt cannot prevent an average Maldivian from using the DVDs and CDs on their PCs, some common users fall victim to the malware. I believe that copying and distributing other peoples work without the owner's consent is totally unethical, but I also believe the rights of the end users. Why can't they play or watch the films on their PCs? The producers does not have the right to put malware on their production media and infect the end users.How to get rid of the Malware.
--------------------------------------------------------------------
Click your Start Menu and Select Run.
Type shutdown -a and press OK. Repeat this if the dialog box (displaying the countdown) on your screen does not close.
Click your start menu and select Run.
Type msconfig and press OK. The System Configuration Utility should open.
Select "Startup" tab.
Look for entries with random names (normally 3 or 4 letters).
Uncheck the suspected items (You may need some knowledge of the processes running on your PC). Then click Apply.
If you did it right then you have disabled the malware. Now you need to restore the system settings.
Download and install TweakUI from Microsoft
Download Remove Restrictions Tool: http://www.box.net/shared/mtueogguog
Run the RRT Utility and Click "Enable All" Button.
Now open the TweakUI utility.
Select MyComputer > Drives from the tree menu. Select all drive letters and click OK. Now Log Off and then Log On again. If you still can't see your drives in MyComputer then click Start Menu > Run. Type Regedit and click OK. This should open your registry editor.
Now Press Ctrl+F.
Type NoDrives and click "Find Next" Button. Wait for the search to finish.
If you see "NoDrives" Entry in the right pane of the Regedit window delete the entry.
Press Ctrl+F again. Click "Find Next" and wait for the search to finish. Delete any entries in the right pane with the Name "NoDrives".
If you followed the instructions correctly then it should fix the problem. If it doesn't then Check the CodeXero Remove Restrictions Utility.
Have a great day!

No comments:
Post a Comment
Your opinions are welcome here.